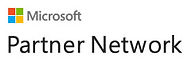Custom Fields in DentaLab for QuickBooks
Overview
Within DentaLab for QuickBooks (DQB) you may setup your own custom fields for these records:
Cases, Customers, Items
In addition, you can setup QuickBooks custom fields from a list of case fields for use in QuickBooks invoices, purchase orders and reports.
How to Setup DQB Custom Fields
For each of these, you can establish up to 10 custom fields, each with a name or identifier. These can be setup in Options/Custom Fields. For Customers or Items, these can also be setup in Basic Lists- Customers or Items.
Note that for Items, the custom fields can be entered in Case Entry/Case Items.
Here are some examples of names/identifiers:
Cases: Referenced By, Special Medical Issue, Priority
Customers: Specialty, Referenced By, Rating, Status
Items: Shade, Tooth, Category
For the case and customer list screens for these, from the Actions Menu you can customize the grid to include columns for these custom fields.
Keep in mind that these extra fields can be useful for analysis, business development, marketing, and customer relationship activities.
How to Use DQB Custom Fields
For each of up to 10 custom fields for each type of record that you have setup, you may enter up to 50 characters of information for each individual case, customer or case item. Once you have made an entry, it will appear on the drop-down selection list for subsequent entries. Here are some examples:
Case – Priority: in Case Entry, you can enter one of your standards for priority such as Rush, One Day Turnaround
Customer – Status: in Basic Lists – Customers or in the Customer Center, you can enter one of your standards for status. You may want to use Platinum, Gold, Silver, Bronze or A, B, C or still another standard list.
Analysis and Reporting on DQB Custom Fields
There are a variety of ways custom fields are used for analysis and reporting:
Display in Grids
In Basic Lists-Customers and Case List you can use the Action Menu to indicate that you want to see the custom field(s) in the column(s) of the grid. The custom fields can also be viewed when you elect to see the details of any record in the grid.
Customer Profile
The profiles include the custom fields entered for each customer. These are available in Basic Lists-Customers, Customer Center and Reports and may be displayed or printed.
Custom Field Analysis
This option is available in the Reports menu. You can choose to view/print:
Case Custom Fields by a range of entered dates
Case Item Custom Fields by a range of entered dates
Customer Custom Fields
Each analysis provides a count and percentage for each unique entry in the custom fields.
Custom Forms, Labels and Reports
When requesting custom forms, labels or reports, keep in mind that you can include one or more of your custom fields.
Transferring Case Fields to QuickBooks (QB) Custom Fields
In DQB Options/Invoice Settings/Custom Fields, you can setup to transfer information to QuickBooks with each creation of an invoice from a list of case fields including:
Pan Code
Patient Name
Shade
Short Memo
Teeth
Entered/Received Date
Request Date and Time
When you click the button to create the QuickBooks custom fields to hold this information, QuickBooks must be in single-mode. Check your QB version to determine its limit on the number of custom fields.
In addition to specifying the information to transfer, you should also setup the QB invoice template to display and print the selected fields. You can access your template from the top List menu, then Templates. The layout designer also allows you to place the fields where you would like to have them on the invoice. The designer is easy to use with extra guidance available from the QB Help system.
If creating QB purchase orders from DQB cases, you can also go to DQB Options/Purchase Order Settings/Custom Fields and follow the above pattern.
If you have further questions…
You can contact the support team at Mainstreet Systems at:
Voice : 215-256-4535
Fax: 215-256-1594
Email: support@mainstreet-systems.com