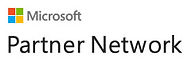Understanding Price Levels
Overview of DQB Price Levels
Price levels allow you to customize charges for your products and services. It is in QuickBooks that you establish a default price for each of these in the Items list. Because not all versions of QuickBooks include price levels by item, it is the price levels in DentaLab for QuickBooks (DQB) that will be used when invoicing a case through DQB.
In DQB you may setup a price level for a number of doctors or choose a level that is unique to one specific doctor. This allows further flexibility for invoicing.
If creating QuickBooks purchase orders from cases, you can also setup a price level for each vendor with the prices to be used in their purchase orders.
If a customer or vendor does not have a price level assigned, the default prices in QuickBooks will be used. If a customer or vendor has a price level by item, only those items specified in the price level will get special prices; the remaining ones will default to the prices in QuickBooks.
How to setup price levels
To set up a new price level in DQB, go to Basic Lists and then choose Price Levels. From Actions, choose New or right click and choose New. Give the price level a unique name and choose whether it will be by Percentage or by Item.
If you are creating a new Price Level that is similar but not identical to another one, you can use the option to Copy Price Level and then edit the new price level's name and contents.
After a Price Level has been established, you can Edit it whenever necessary.
Types of price levels
The two types of price levels are:
Fixed % -
will increase or decrease your item's default price by whatever percent you choose.
Sample:
Premium 10% increase 10%
Discount 5% decrease 5%
Per Item -
select each item from the drop-down box and its item price will show. Type in the new price in Custom price box. The grid will show the default price from QuickBooks and the current price level.
Sample:
Family Dental Centers
Columbia University
You only need to enter the custom price for each item having a special price. All others will use the default price from QuickBooks.
You can also increase or decrease Per Item price levels by percentage and choose whether to not round or round to .05, .10, .25, .50 or 1.00.
Assign price level to customer(s)
In Basic Lists-Price Levels, you will see two frames to the right. The top one will display the customers assigned to the selected price level. The bottom frame will show customers not yet assigned to a price level. You can select a customer from the bottom frame and then click Add to move it to the top. From the top frame, you can select a customer and then click Remove to remove the assignment.
The price level option is also shown in the Customer record under the Additional Info tab. Here you can specify if the customer is to have one of the custom price levels by selecting one from the list.
Then, whenever you invoice a case for this customer, the custom price list will be examined to see if the item should have a custom price rather than the default price.
Assign price level to vendor(s)
The price level option is shown in the Vendor record. It is here that you specify if the vendor is to have one of the custom price levels for its purchase orders.
If you no longer need a price level
There is also an option to make the price level inactive. For example, if you've already created a price level, e.g. Premium10, but now wish to go back to the standard prices, you would choose to edit the Permium10 price level and check the inactive box. Then all customers set for this custom price level will be invoiced at the default rate set up in QuickBooks.
If you wish to check which customers have been assigned to the inactive price level, this can be found in the Basic Lists-Price Levels screen in the top right frame and also the Basic Lists/Print Lists/Price Level Assignments.
Price level reports
From Basic Lists- Price Levels, you can go to the Action menu to select either Print Selected or Print All.
From Basic Lists- Print Lists, you can print reports on Price Levels and also the Price Level Assignments to customers
Option to check if case item is in customer’s price level list
In Options/Case Settings, you can click on an indicator to have the system check if each case item added to a case is in the customer’s price level by item. This option will be applied to all users in a networked system.
Then if the item added to a case is not within the list, it will prompt the user to add the item to the current customer price level list. If will also ask the user to set the price for the item within the price level list.